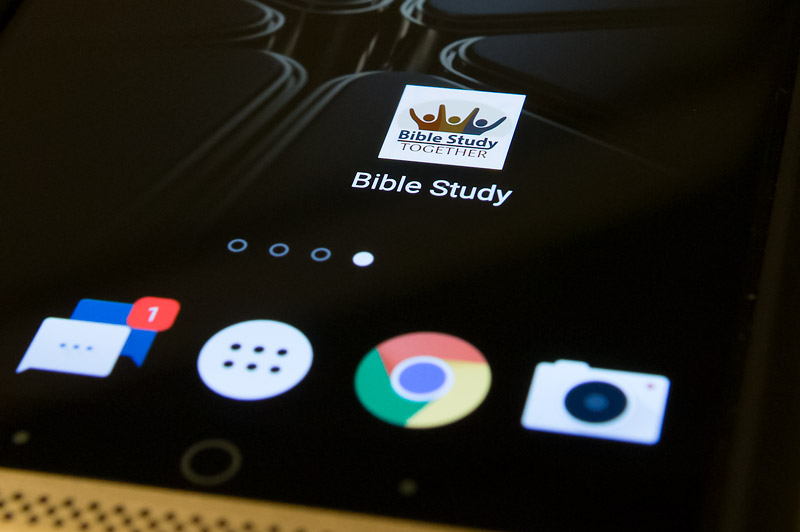
Place Icon On Home Screen
This page was uniquely recreated for you to quickly pull up your current day’s reading by placing a link to this page on your home screen. When you click or tap the link icon that you create to this page it will redirect you to your current day’s reading. Don’t worry, this requires no technical knowledge and we even have videos to show you how.

Apple iPhone or iPad
To get instructions on how to create an icon link to quickly access your current day’s reading from your iPhone or iPad watch the video below. You will be creating the link to this page and you can name it “Bible Study”. Once the link has been created, all you need to do is tap the link icon and it will take you to your current days reading. If your reading schedule has not started yet, you will be redirected to a page that you can share with others to invite them to read along with you. If you still have questions about old versions of ios click here (this is a generic description of how to add an icon link to old versions of iOS).

Android Phone or Tablet
Below you will find detailed instructions on how to quickly access your current days reading from your Andriod phone or tablet. Nevertheless, if you don’t need the extra instruction, you can simply create the link to this page from the Chrome Browser app and you can name it “Bible Study”. Once the link has been created, all you need to do is tap the link icon and it will take you to your current days reading. If your reading schedule has not started yet, you will be redirected to a page to that you can share with others to invite them to read along with you. We highly recommend watching our video as it also helps with site navigation.
Detailed Android Instructions
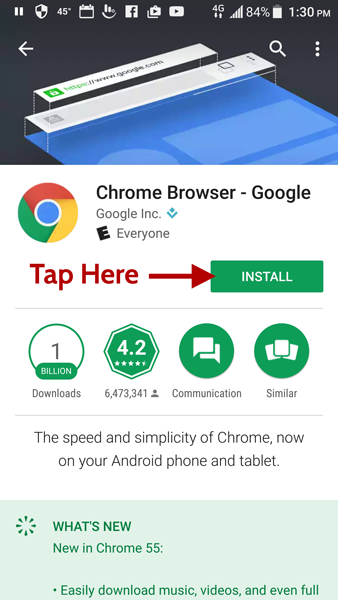
Step 1 - Install Chrome Browser
Most Android phones already have Chrome browser on them, but if your’s doesn’t, go to Google Play (Google’s App Store) and install the Chrome Browser app.
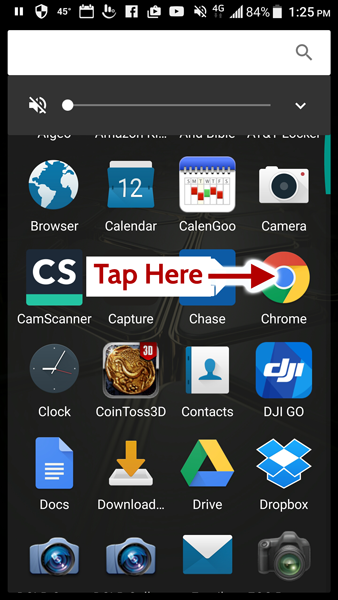
Step 2 - Open Chrome Browser
Once you know that you have Chrome Browser on your phone or tablet, open it and navigate to this page where you are reading these instructions.
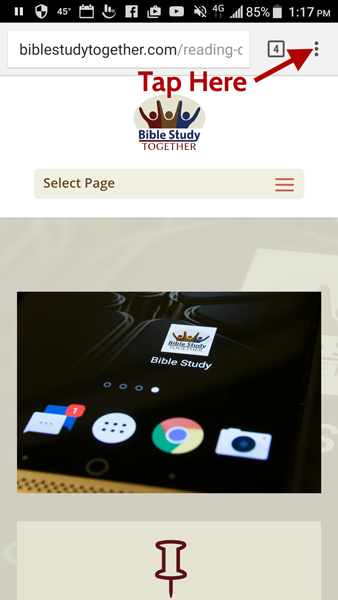
Step 3 - Open the Menu
Once you are on this page, tap the three dots in the upper right hand part of the screen and open the menu.
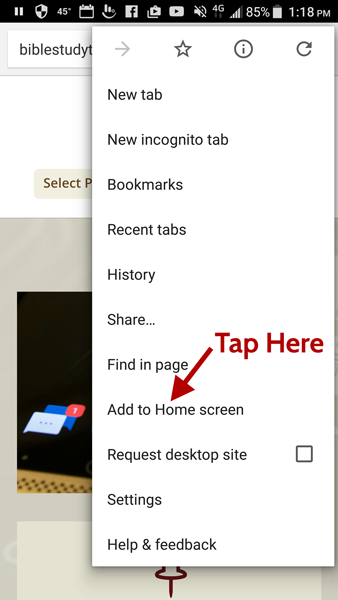
Step 4 - Add to Home Screen
Once the menu is open you need to tap on the “Add to Home screen”.
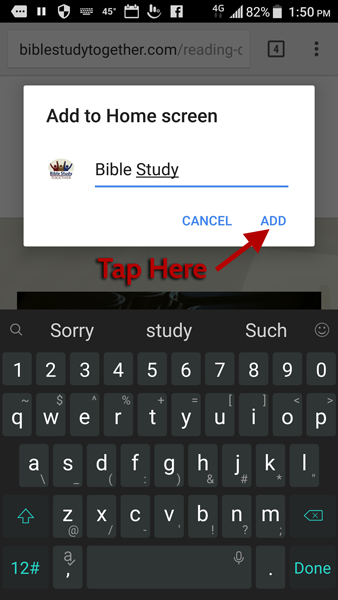
Step 5 - Tap the ADD
If it doesn’t already say “Bible Study”, type it in “Bible Study” and tap “ADD”
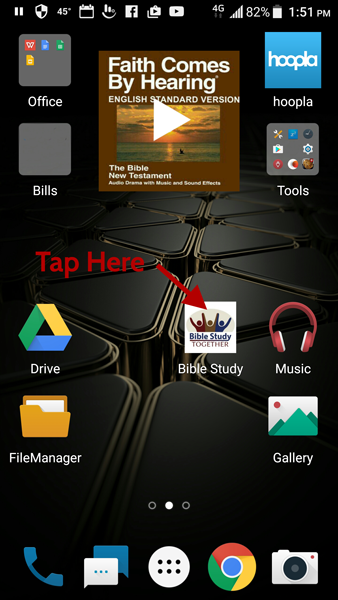
Step 6 - Tap your link icon
Your link has been created and now you just need to tap it. It will open up your current days reading passages. If your schedule start date is still in the future you will be taken to a page that you can share with others to invite them to join you reading through the Bible on your schedule.

